Windowsストアアプリをスタートアップに登録する方法
自身が困ったネタを一つ紹介します。
Windowsストアアプリをスタートアップに登録する方法です。
動作環境はWindows10ですが、Windows7以降ならあまり変わらないかと思います。
背景

【日本正規代理店品】Fitbit フィットネスリストバンド Alta Large Black FB406BKL-JPN FB406BKL-JPN
- 出版社/メーカー: Fitbit
- 発売日: 2016/05/20
- メディア: エレクトロニクス
- この商品を含むブログ (2件) を見る
Fitbit Altaという商品を先日購入したのですが、このライフログをデスクトップPCで表示するには専用のWindowsアプリのインストールが必要でした。
インストール自体は特に困らなかったのですが、ライフログは毎回クリックして起動しないと見ることができませんでした。購入当初はその動作も苦痛ではありませんが、次第にその動作が嫌になると思い、”PCの電源を入れると必ずライフログが起動する”という機能について調査しました。
今回調査した内容はWindowsストアアプリなら全て適用可能ですので臨機応変に対応してください。
概要
電源を入れ、PCが起動後デスクトップ画面が表示されるとこの”スタートアップ”フォルダ内のファイルが自動実行されます。よってここにWindowsストアアプリのショートカットを入れれば良いということです。
方法
スタートアップのディレクトリを開く
スタートアップは以下のディレクトリに在ります。
C:\Users\***ログイン名***\AppData\Roaming\Microsoft\Windows\Start Menu\Programs\Startup
赤字のログイン名は各々によって違うので変更してください。
またAppDataは隠しファイルになっていますので表示する場合は隠しファイルにチェックを入れてください。

スタートボタンからアプリ一覧を表示
一番上にあるWindowsマークのスタートボタンを押します。
(私はWindowsのタスクバーを左にしているので縦向きですが)
![]()
アプリ一覧からスタートアップへドラッグ&ドロップ
画像ではよく使うアプリからになっていますが、任意に変更してください。そしてアプリを先ほどのスタートアップにドラッグ&ドロップします。

スタートアップにショートカットが生成されます。
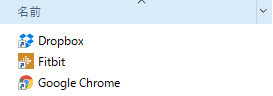
これで設定は完了です。これによりPCが立ち上がるとこのアプリが必ず起動するようになります。
最後に
スタートアップはアプリだけでなく、batファイル等も入れることができますので非常に便利です。
PC起動後に必ず行っている日課、社会人ならOutlookはスタートアップに入れておくのを推奨します。1クリックが減るだけでもストレスは大幅に低減されます。